It’s the job that photographers and videographers put off the most. It’s a task creating a secure backup system for all their photos and videos. But whether you’re a pro with a bulging Adobe Lightroom library or a hobbyist who relies on Google Photos, creating a photo backup is a New Year’s resolution that’s well worth making in 2022 – and our in-depth guide is here to show you how to do it.
There’s a long list of things that can go wrong with your photo and video files – fire, theft, accidental damage and deletion, to name a few. But these will all become worries of the past. Just follow what’s widely considered as the gold standard for all kinds of visual creator: the 3-2-1 backup strategy.
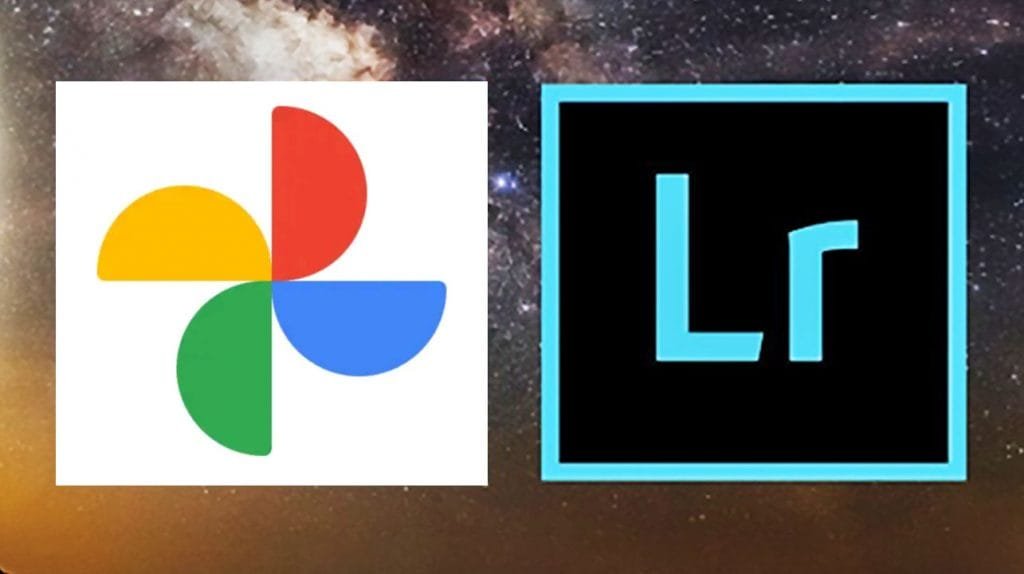
We are giving you an easy-to-follow guide to this foolproof backup strategy. We’re also going to explain everything you need to know about the different hard-drive types available for large backups. No fluff, just the information creatives need to make informed decisions about the solution that best meets their needs. If you use Adobe Lightroom or Google Photos, works well.
Back Up Strategy
To help you make the best buying decisions possible; we’ve picked out some of the best large capacity, RAID and network-attached hard-drive options. Our favorite is cloud backup services. This will help you effortlessly pick the best option for you. Even if you’re on a tight budget or looking for the ultimate in professional performance. So, sit back, relax, and start the New work with a photo backup strategy. It will change your photography workflow for the better.
3-2-1 Strategy
The idea behind the 3-2-1 backup strategy is pretty simple. It states that you should have three copies of your images, videos and data. Keep two on local hard drives (for example, your computer and an external hard drive), and a third off-site, usually with a cloud storage provider.
In a nutshell, this means that if your computer hard drive fails, you still have your second local backup. In the case of fire or a theft where you lose your computer equipment, you still have your cloud backup. It can be restored from there.
Also, no cloud storage provider is immune to outages. So while cloud backups are an essential part of the 3-2-1 strategy, you’ll still have your local backup available should your provider suffer an outage. Whether you’re a working professional or a keen amateur photographer, the 3-2-1 strategy is a no-brainer. It means that you’re highly unlikely to ever lose access to your images and data.
Backing up your raw and editing files is obvious. You’ll need to backup your Adobe Lightroom catalogue too, because this is where all of your edits are saved. If you use Google Photos as your main image storage, this can also be combined into the 3-2-1 strategy. Just keep a local backup on an external hard drive. We’ve highlighted some of the best examples of those in our ‘best local photo backups’ section below. If you already have one you can skip down to the ‘How to back up Google Photos to a hard drive’ section using the menu on the left.
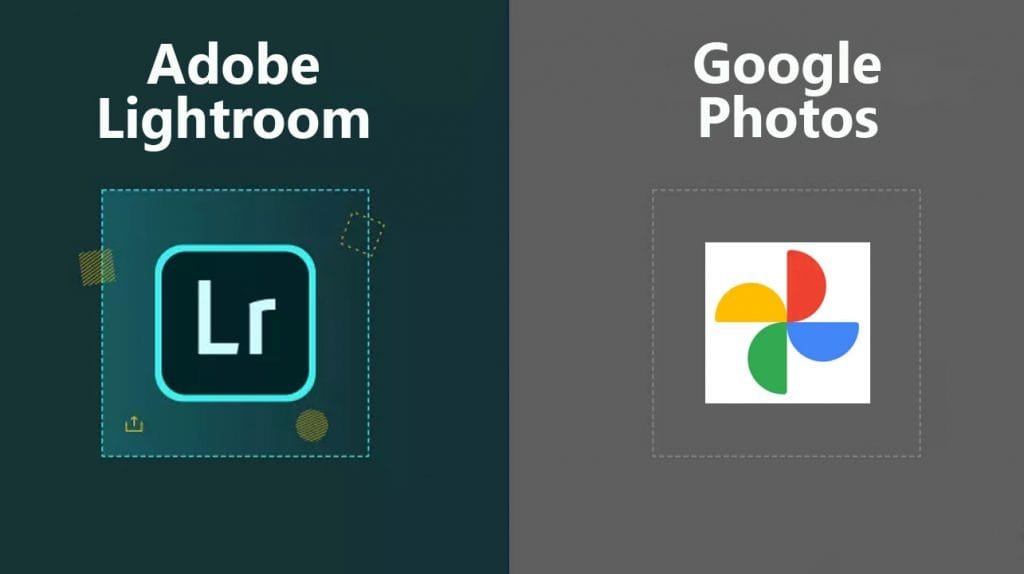
Disk Types
RAID – Redundant Array of Independent Disks
It is a system present in some hard drives and NAS (Network Attached Storage) drives. These drives use two or more HDDs or SSDs. It provides performance increase when accessing data, or to provide redundancy in the case of disk failure.
The main three RAID configurations that apply to photographers and videographers are RAID 0, RAID 1 and JBOD (or ‘Just a Bunch of Disks’). RAID 0 is where data is written across multiple disk drives, which increases performance. There’s no redundancy if one of the drives fail since the data is written across multiple drives,
DAS and NAS
There are many hard drive options available these days catering to a wide range of use cases. The two main options you’ll come across are DAS (Direct Attached Storage) and NAS (Networked Attached Storage).
A DAS hard drive is simply a standard hard drive. It connects to your computer via a USB or Thunderbolt cable. A NAS drive is plugged into a Wi-Fi router for connection over a home network. It also has the ability to connect to the drive when you’re away from home or the office.
NAS drives for photo storage are much more suited to professional photographers and Lightroom users who need to access their image library remotely. Amateurs and those who use Google Photos as their primary backup solution are good with any options. NAS drives also provide the ability to use different RAID configurations. It simply houses multiple drives to hold data if you don’t require redundancy.
One lesser-known connection available with NAS drives is to use them as a DAS drive by connecting them directly to your computer with an Ethernet cable. This provides blisteringly fast transfer speeds. It works better when combined with a RAID 1 configuration. It is a fantastic way to ensure redundancy.


