Find out various ways on How one can take screenshots on various devices.
A Screenshot, Screen Scrub, Screen Capture or Screenshot come in handy at various places. It is a way to capture exactly what an individual is seeing on the screen. A screenshot is a copy of the entire information that is available on the device. Screenshots serve many applications. Not only they serve as a resource of learning, but also act as a proof. Some of the important applications of screenshots are recording, backups and saving, sharing QR Codes. Also, it becomes easier to exploit the data or infographic if it is complex. It is a wonderful teaching manual for making one understand the intricacies of use of WhatsApp, snapchat etc. However, individuals struggle how to take screenshots on the laptop. This article explores the technique of capturing screenshots on various devices.
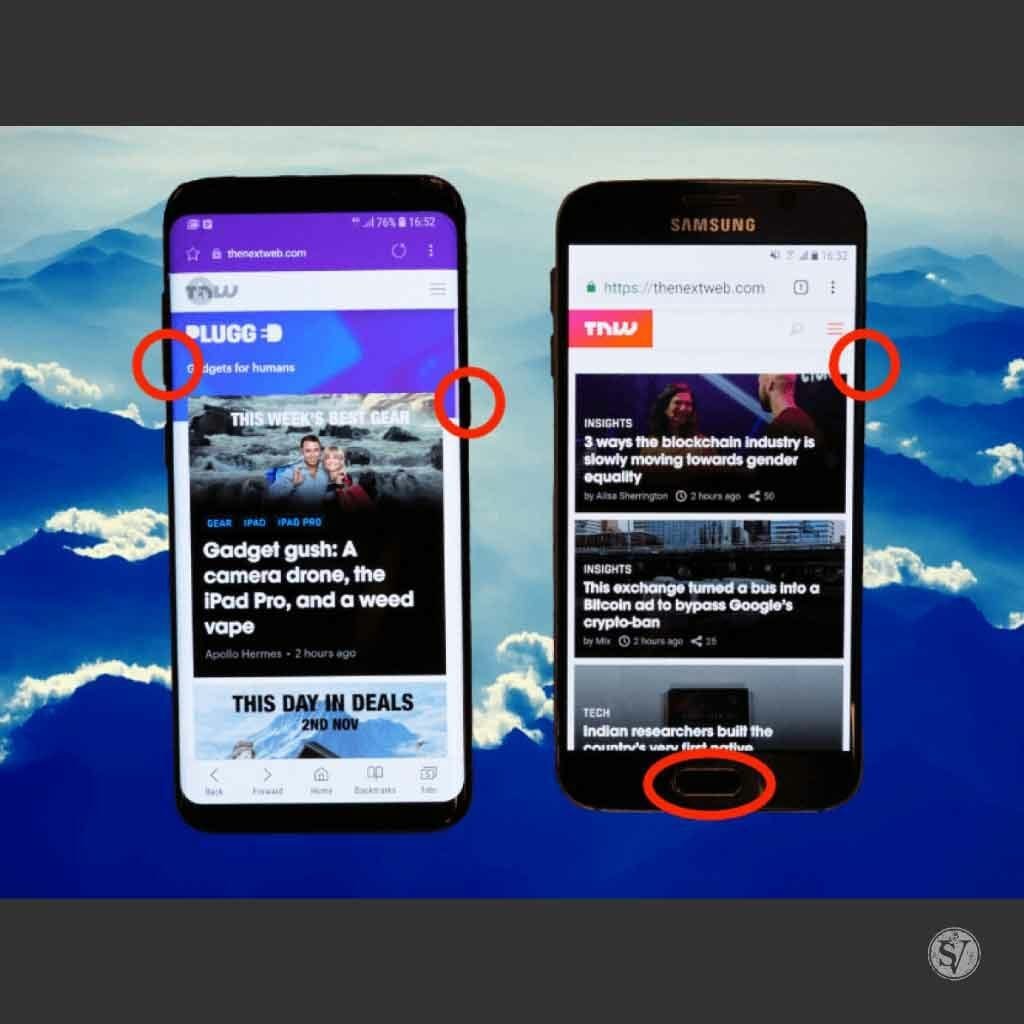
Ways On How To Take Screenshots on various devices.
Here are various methods on how to take screenshots on various devices. These devices include iPad or iPhone, Android, Windows, Mac and Chromebook.
iPad or iPhone
Press the Home and lock button at the same time. It takes a screenshot and saves it on the camera roll. However, in the recent models, one needs to press Volume and Lock.
Android Smartphone
For most Android phones, it is the same route on how to take screen shots. Press the power and home button will get the screenshot on many Android phones. However, in the event that the android doesn’t have home button, press the power and volume button.
Mac
Macbook has a different modus operandi on how to take screenshots. For doing so, hold down Command + Shift + 3 on your keyboard at the same time. In order to take the screenshots of a section of the screen, hold down Command + Shift + 4 instead. Use your mouse to draw a rectangle around the area.
Windows PC
For Windows laptop screenshots one needs to follow these steps:
- Press the Windows button + PrtScn at the same time.
- This saves your photos in the screenshot subfolder of pictures.
- Search in the start menu for “Snipping Tool”.
- Click “mode” then select “rectangular snip”, then draw the area you want to capture.
- Click on File and Save As to save the screenshot to your image file.
Chromebook
In order to get a full-screen image, we need to hold Control and Show Windows. Screenshot appears in Downloads Folder. In order to have a partial screenshot, on needs to hold. Control + Shift + Show Windows, the draw a rectangle around the area you want to capture.
Your Guide to Taking Screenshots
As this guide shows, taking screenshots is an easy and effective way to save information for future use.
This is a brief snapshot on how to take snapshot on various devices.
Also read: Nothing Phone 1 The Most Demanding Handset


